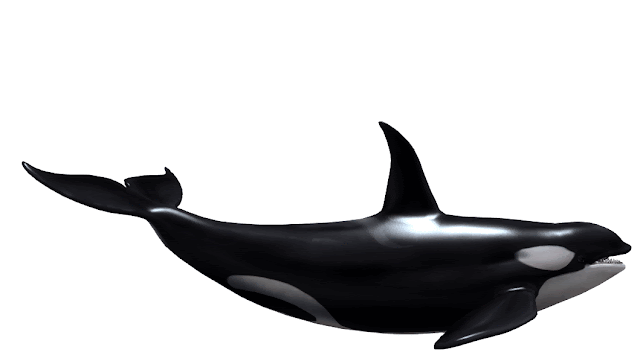Hi there!
Thanks for swimming along with our orcas / killer whales!
They can't wait to start swimming the many Second Life waters (and beyond) with you.
But first, some important stuff to note about animesh, which is what these are...
- Animesh requires an animesh capable second life viewer.
You can download the latest SL viewer here.
Or check out third-party viewers here. - Animesh can't be resized. This isn't our choice; it's a second life thing. Sorry!
- You can only wear one animesh object at a time.
... unless you have a premium account, then you can have two.
Again, this isn't our choice; it's a second life thing. Sorry!
All of our Orca products use very similar HUDs and each 'pack' uses the same HUD between the products within it. If you have the complete collection, you'll need to look for the name of the product you want to work with and wear/use the proper HUD to communicate with it.
When you make a change that's important to note, it will let you know in local chat with a private to you (the owner) message.
When you make a change that's important to note, it will let you know in local chat with a private to you (the owner) message.
Mount HUD & Functions
1. Name
The name palette lets you give your animal.
If you are working with a rezzed mount, you must be riding the mount to change this.
If you are working with a wanderer, you must have clicked to get the selection particle (more about that below) before it will register the command.
Set - Set the text
Clear - Erases any existing floating name
Colors - Change the color of your pet's name
2. Sound
Turn your animal's sounds on or off.
Green for on, Red for off.
3. Rider Positions
These buttons position your avatar on rezzed mounts when you are actively riding them.
** These buttons DO NOT AFFECT worn mounts**
The perspective of the animal shows you from what perspective you are changing your position with the arrows (up, down, left or right).
You can click the reset (circular arrow) button to reset your position to default.
***AN IMPORTANT NOTE ABOUT AVATAR ANIMATIONS***
You must grant the mount animation permissions when first seating on it. It will not ask you again for as long as you ride it. If you deny permissions, the mount cannot animate your avatar and you may end up looking a bit silly.
You can hop off and back on to try again with permissions.
4. Surface/flight Control
Flight controls only work with REZZED mounts.
Click either fly or surface from one or the other position to change how your mount moves - either flying through the sky or swimming on land or at linden water surface.
Your flight is also controlled with E/page up and C/page down.
E/Page Up gives your mount lift, C/Page Down lowers you toward the ground.
Again, none of this applies to WORN mounts, as they move wherever your avatar goes with normal movement and flying.
5. Permission
Permission controls only work with REZZED mounts.
Worn mounts can only be controlled by the person wearing them and act as solo-seat mounts.
While seated on your REZZED mount, click either ALL or OWNER to change who can get on and move the mount.
If ALL, anyone will be able to.
If OWNER, only you as the owner will be able to.
6. Animations
Your pet can perform two animations.
Click the red rectangle ▇ to eliminate that animation from your pet's animation cycle.
Click the green triangle ▶ to force that animation to immediately play and restore it to the animation cycle.
7. Textures
Your animals can change to be one of six textures and will change with a click of the palette.
If you are working with a rezzed mount, you must be riding the mount to change this.
If you are working with a wanderer, you must have clicked to get the selection particle (more about that below) before it will register the command.
8. Minimize & Help
The five buttons in the top right of the HUD are help buttons and more.
? - Links you to this page for help!
Landmark - Gives you a landmark to our store
Group - Gives you a SLurl to join our store group
WWW - Links you to our blog
- - Minimizes the HUD but keeps it attached
Companions & Wanderers
4. Wanderer Selection & On/Off
To work with wanderers, you must first click on the wanderer you want to work with.
You will see a floating particle icon over the wanderer if it is successfully selected to let you know it is actively selected and ready to register commands.
Use the green and red buttons to turn your wanderer on or off.
Turning your wanderer off will send it back to it's original starting point where you turned it on from.
5. Radius & Depth
To work with wanderers, you must first click on the wanderer you want to work with.
You will see a floating particle icon over the wanderer if it is successfully selected to let you know it is actively selected and ready to register commands.
Each additional click of a button on the HUD will refresh the selection for another 10 seconds before it times out.
With your wanderer selected and the icon floating above it, you can choose the radius & depth in meters it can wander from it's origin (starting) point. You will want to position your orca so that it is just barely sticking out of the water.
Radius is a represented as a straight length out horizontally (think surface of water) from your animal's starting point. The animal will be able to wander anywhere horizontally from it's starting point in a circle around it at that length in meters.
5. Permission
Permission controls only work with REZZED mounts.
Worn mounts can only be controlled by the person wearing them and act as solo-seat mounts.
While seated on your REZZED mount, click either ALL or OWNER to change who can get on and move the mount.
If ALL, anyone will be able to.
If OWNER, only you as the owner will be able to.
6. Textures
Your animals can change to be one of six textures and will change with a click of the palette.
If you are working with a rezzed mount, you must be riding the mount to change this.
If you are working with a wanderer, you must have clicked to get the selection particle (more about that below) before it will register the command.
Posed Pack
The posed pack's HUD is very basic and only serves as a texture changing tool.
Due to the nature of some of the items in the posed pack, it was prohibitive to naming functionality and unable to be implemented on these items. Sorry!
To change the texture on anything in the posed pack, you must first click on the one you want to work with.
You will see a floating particle icon over the orca if it is successfully selected to let you know it is actively selected and ready to change textures.The five buttons in the top right of the HUD are help buttons and more.
? - Links you to this page for help!
Landmark - Gives you a landmark to our store
Group - Gives you a SLurl to join our store group
WWW - Links you to our blog
- - Minimizes the HUD but keeps it attached
Companions & Wanderers

1. Name
The name palette lets you give your animal.
If you are working with a rezzed mount, you must be riding the mount to change this.
If you are working with a wanderer, you must have clicked to get the selection particle (more about that below) before it will register the command.
Set - Set the text
Clear - Erases any existing floating name
Colors - Change the color of your pet's name
2. Sound
Turn your animal's sounds on or off.
Green for on, Red for off.
The name palette lets you give your animal.
If you are working with a rezzed mount, you must be riding the mount to change this.
If you are working with a wanderer, you must have clicked to get the selection particle (more about that below) before it will register the command.
Set - Set the text
Clear - Erases any existing floating name
Colors - Change the color of your pet's name
2. Sound
Turn your animal's sounds on or off.
Green for on, Red for off.
3. Phantom
Turn your animal's sounds on or off.
Green for on, Red for off.
Turn your animal's sounds on or off.
Green for on, Red for off.
4. Wanderer Selection & On/Off
To work with wanderers, you must first click on the wanderer you want to work with.
You will see a floating particle icon over the wanderer if it is successfully selected to let you know it is actively selected and ready to register commands.
Use the green and red buttons to turn your wanderer on or off.
Turning your wanderer off will send it back to it's original starting point where you turned it on from.
5. Radius & Depth
To work with wanderers, you must first click on the wanderer you want to work with.
You will see a floating particle icon over the wanderer if it is successfully selected to let you know it is actively selected and ready to register commands.
Each additional click of a button on the HUD will refresh the selection for another 10 seconds before it times out.
You'll want to position your orca so its dorsal fin and some of it's back is just above the water.
With your wanderer selected and the icon floating above it, you can choose the radius & depth in meters it can wander from it's origin (starting) point. You will want to position your orca so that it is just barely sticking out of the water.
Radius is a represented as a straight length out horizontally (think surface of water) from your animal's starting point. The animal will be able to wander anywhere horizontally from it's starting point in a circle around it at that length in meters.
Depth is represented as a straight length down from the surface of the water that you wanderer can move through and to the end of, in a half sphere below it.
Once you've applied both a depth and a radius of your choosing (the orca will otherwise, if turned on, default to the smallest radius and depth possible) you can click to turn on your orca and it will begin to move and animate.
Once you've applied both a depth and a radius of your choosing (the orca will otherwise, if turned on, default to the smallest radius and depth possible) you can click to turn on your orca and it will begin to move and animate.
5. Permission
Permission controls only work with REZZED mounts.
Worn mounts can only be controlled by the person wearing them and act as solo-seat mounts.
While seated on your REZZED mount, click either ALL or OWNER to change who can get on and move the mount.
If ALL, anyone will be able to.
If OWNER, only you as the owner will be able to.
6. Textures
Your animals can change to be one of six textures and will change with a click of the palette.
If you are working with a rezzed mount, you must be riding the mount to change this.
If you are working with a wanderer, you must have clicked to get the selection particle (more about that below) before it will register the command.
7. Animations
Your pet can perform two animations.
Click the red rectangle ▇ to eliminate that animation from your pet's animation cycle.
Click the green triangle ▶ to force that animation to immediately play and restore it to the animation cycle.
Your pet can perform two animations.
Click the red rectangle ▇ to eliminate that animation from your pet's animation cycle.
Click the green triangle ▶ to force that animation to immediately play and restore it to the animation cycle.
8. Minimize & Help
The five buttons in the top right of the HUD are help buttons and more.
? - Links you to this page for help!
Landmark - Gives you a landmark to our store
Group - Gives you a SLurl to join our store group
WWW - Links you to our blog
- - Minimizes the HUD but keeps it attached
The five buttons in the top right of the HUD are help buttons and more.
? - Links you to this page for help!
Landmark - Gives you a landmark to our store
Group - Gives you a SLurl to join our store group
WWW - Links you to our blog
- - Minimizes the HUD but keeps it attached
Posed Pack
Due to the nature of some of the items in the posed pack, it was prohibitive to naming functionality and unable to be implemented on these items. Sorry!
To change the texture on anything in the posed pack, you must first click on the one you want to work with.
Each additional click of a button on the HUD will refresh the selection for another 10 seconds before it times out.
Companions/Attachables: How-to and Important Notes
Companions do not come with any product-specific functions, but there are some important things to note.
Companions must attach to your "Avatar Center".
You could attach it to your hand or something, but then the animal will flail and move wherever your hand goes and that's gonna be a bit crazy. So hey, if you need to reset where your animal is attached, right click it in your inventory, hover over "Attach to" choose "Avatar Center".
This will allow you to move your animal into a position where it can walk and move alongside of your avatar. It's best to get the animal even with the ground, even if your avatar is floating in its animations. You could have the animal float in the air, but again, kinda weird. You do you, though!
You can ONLY have up to 2 animesh items attached, if you are a premium SL member. The limit is only 1 if you have a free account. Please be aware this is NOT our choice - this is a limit enforced by Linden Lab. You could choose two animals, but if you have two companion animals attached, the HUD will affect them *both*.
If you want to give your companions a name or customization option, we recommend you attach them one at a time to change their textures and name them. Once you're done, wear them both and bam, you're good to go with your new buddies.
Companions do not come with any product-specific functions, but there are some important things to note.
Companions must attach to your "Avatar Center".
You could attach it to your hand or something, but then the animal will flail and move wherever your hand goes and that's gonna be a bit crazy. So hey, if you need to reset where your animal is attached, right click it in your inventory, hover over "Attach to" choose "Avatar Center".
This will allow you to move your animal into a position where it can walk and move alongside of your avatar. It's best to get the animal even with the ground, even if your avatar is floating in its animations. You could have the animal float in the air, but again, kinda weird. You do you, though!
You can ONLY have up to 2 animesh items attached, if you are a premium SL member. The limit is only 1 if you have a free account. Please be aware this is NOT our choice - this is a limit enforced by Linden Lab. You could choose two animals, but if you have two companion animals attached, the HUD will affect them *both*.
If you want to give your companions a name or customization option, we recommend you attach them one at a time to change their textures and name them. Once you're done, wear them both and bam, you're good to go with your new buddies.
Posed Pack: Important Notes
Just like the wanderers, you must have the Posed Pack HUD attached and click on the object you want to work with before it will respond to HUD commands. You will need to see the particle floating above the object.
When you click to select the animal you want to work with, that selection will stay active for 10 seconds. You can only change options on that item within that 10 second time frame and the selection particle will be active to reflect that. With every button you click to change that animal you currently have selected, the selection 10 second limit will refresh.
Please make sure you have your desired item selected when you go to press buttons!
When you click to select the animal you want to work with, that selection will stay active for 10 seconds. You can only change options on that item within that 10 second time frame and the selection particle will be active to reflect that. With every button you click to change that animal you currently have selected, the selection 10 second limit will refresh.
Please make sure you have your desired item selected when you go to press buttons!
Thank you for bringing some of our pets home with you!We hope you enjoy them as much as we have enjoyed making them.
If you need assistance with your purchase, please contact our store account (jiansl resident).❤ Kalia & Ashur (& Tricky, too)
If you need assistance with your purchase, please contact our store account (jiansl resident).
❤
Kalia & Ashur (& Tricky, too)